Voor diegene die niet zo bekend is met autocad is hier een beschrijving van de knoppen die ik het meest gebruik bij het tekenen in Autocad.
Hier kan je een template downloaden voor een A4. Klik met je rechtermuisknop en kies voor opslaan.
Het gebied waarin we tekenen bevat een x as en een y as. De coördinaten kunnen zowel positief als negatief zijn. Wij werken met autocad voor de plotter alleen in het gebied van de positieve waarden. De eenheden die je tekent zijn mm.
Zodra je een commando kiest vindt je onderaan het scherm wat je moet doen.
Het tekenen van een lijn
![]()
Je kan een lijn aangeven met coördinaten
De lengte van een lijn en de richting Dit doe je door @ teken voor de lengte en < voor de richting. Vb @20<90. Dit is een lijn van 20 eenheden onder een hoek van 90 graden.
Als je een lijn gaat tekenen vraagt hij om een begin punt en nadat je die hebt ingegeven een eindpunt. Er staat een komma tussen de coördinaten en voor een komma in een getal gebruik je een punt. Heb je twee of meer lijnen getekend dan kan je door c in te typen het figuur weer sluiten
Het verwijderen van een lijn of object.
![]()
Met deze knop verwijder je een of meerdere lijnen nadat je ze geselecteerd hebt.
Kopiëren
![]()
Met deze knop kopieer je de geselecteerde objecten. Je selecteert wat je wilt kopiëren. Daarna heb je hebt de keus tussen meteen kopiëren of meerdere malen kopiëren. Meerdere malen kopiëren bereik je door eerst een M in te typen gevolgd door een enter. Hij vraagt om een basispunt voor de kopieeractie en daarna het punt waar naartoe je wilt kopiëren.
Tip Je kan door met je cursor met de linker knop ingedrukt houden een vlak selecteren. Beweeg je van links naar rechts dan selecteert deze alleen wat volledig is omsloten. Ga je van rechts naar links dan wordt alles wat geraakt wordt binnen de selectie geselecteerd.
Spiegelen
![]()
Je selecteert de objecten die je wilt spiegelen. Na het selecteren een enter en dan twee punten kiezen om een lijn van spiegeling te maken. Tenslotte de keuze of je de oude selectie wil verwijderen ja of nee
Vierkant
![]()
Eerste punt van vierkant kiezen en daarna het tegenoverliggende punt.
Een tweede lijn op een vaste afstand
![]()
Een afstand kiezen tussen twee lijnen door een getal in te geven of twee punten aan te tikken en daarna de lijn of object te kiezen waar de afstandslijn moet komen en dan de kant aan welke de lijn moet komen.
Verplaatsen
![]()
De objecten selecteren die je wilt verplaatsen. Een basispunt kiezen voor de verplaatsing en daarna het punt waar naar toe moet worden verplaatst.
Roteren
![]()
Met deze knop roteren we de geselecteerde objecten.. Kies de objecten. Daarna het punt van rotatie en daarna het aantal graden voor de rotatie.
Cirkel
![]()
Kies het punt voor het centrum van de cirkel. Daarna de keuze tussen diameter of radius door een d of r in te tikken en dan tot slot de lengte.
op het scherm kan de cirkel soms hoekig overkomen. Dit is in werkelijkheid niet zo. Wil je de cirkel op het scherm ook weer mooi rond krijgen dan selecteer je de cirkel en tik het commando regen in.
Een andere optie is met het commando viewres
Hiermee stel je de resolutie in voor objecten in het actieve venster
Trim
![]()
Met deze knop verkorten we een lijn. We selecteren de lijnen die als grens voor het verkorten moeten dienen. Dan geven we een enter en daarna kiezen we de lijn die verkort moeten worden.
Verlengen van een lijn
![]()
Met deze knop verlengen we een lijn. We selecteren de lijnen die als grens voor het verlengen moeten dienen. Dan geven we een enter en daarna kiezen we de lijn die verlengt moeten worden.
Hatch
![]()
Met deze knop voegen we een patroon toe binnen de geselecteerde vlakken.
Als je deze knop indrukt krijg je het volgende menu te zien
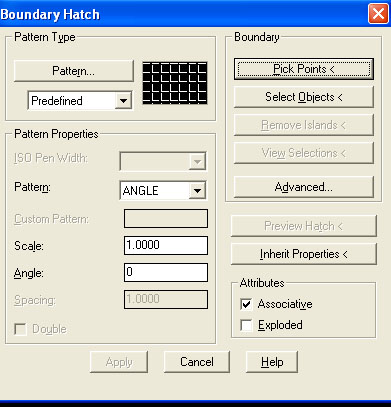
Met pattern kies je het patroon wat je wilt hebben. Daarna bepaal je de grenzen waar dit binnen moet gebeuren met pick points ( binnen lijnen) en of select objects (waarbij je de objecten selecteert). Je kan daarna je grote van het patroon bepalen met scale en de richting van et patroon met angle. Met preview kan je kijken of je patroon goed is voordat je het definitief maakt.
Scale
![]()
Met deze knop verschalen we de geselecteerde objecten.
Kies de objecten uit die je wilt verschalen en daarna het punt waarvandaan de verschaling moet plaats vinden en tenslotte de grote of verkleining van de verschaling.
Explode
![]()
Met deze knop maken we van verbonden lijnen allemaal losse lijnen. Kies de objecten en geef een enter.
Nieuwe laag
![]()
Met deze knop maken we een nieuwe laag die we ook een andere kleur kunnen geven en een eigen naam. Dit is belangrijk voor de plotter straks om te weten wat hij moet snijden of graveren. Je kunt zo ook een laag maken met hulplijnen.
Object snapping
![]()
Aan de onderkant van het veld kan je de knop osnap kiezen waardoor je een magneet krijgt waar je cursor naar toe gaat binnen de tekening.
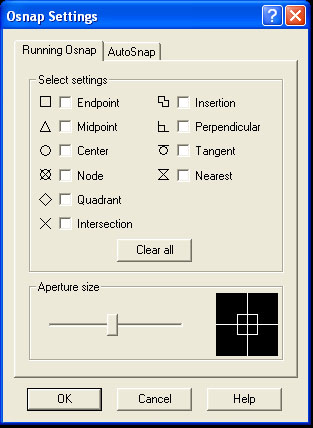
Overkill
Om te voorkomen dat een lijn meerdere keren onbedoeld gesneden worden kunnen we dubbele lijnen verwijderen door het commando overkill in de status bar te tikken. Zodra je dit gedaan hebt selecteer je de lijnen waarop je het wil toepassen. (Deze lijnen moeten op het ogenblik wel aan staan). Als je een enter geeft komt er een menu te voorschijn waarbij je verschillend opties kan aanvinken aanvinken. Na klikken van oke zijn de lijnen dan tot 1 lijn gereduceerd.
Pedit
door Pedit in de status bar te tikken kan je meerdere lijnen samenvoegen tot een geheel. Dit kan handig zijn voor onder andere het gebruik van offset. Nadat je dit commando hebt ingetikt moet je een lijn selecteren. Daarna wordt gevraagd of je het geheel tot een lijn wil maken. Dan krijg je verschillende opties en kies je join. Daarna selecteer je de lijnen die je tot een geheel wilt selecteren. Geef een enter en de lijnen zijn aan elkaar verbonden.
Overkill
Met dit commando verwijderen we dubbele lijnen.
VIEWRES
Do you want fast zooms [Yes/No] <Y>: Druk op ENTER (Fast Zoom is geen werkende optie van deze opdracht meer en wordt alleen nog ondersteund voor scriptcompatibiliteit.)
Enter circle zoom percent (1-20000) <actieve instelling>: voer een geheel getal in van 1 tot 20,000 of druk op ENTER
Met VIEWRES bepaalt u de weergave van cirkels, bogen, splines en gebogen plines met behulp van korte vectoren. Hoe groter het aantal vectoren, hoe vloeiender de cirkel of boog wordt. Als u bijvoorbeeld een zeer kleine cirkel maakt en vervolgens inzoomt, kan deze een veelhoek blijken. Als u het zoompercentage verhoogt via VIEWRES en de tekening opnieuw genereert, wordt de weergave van de cirkel bijgewerkt en vloeiender gemaakt. Verlaging van het zoompercentage heeft het tegenovergestelde effect.
Opmerking:Als u het zoompercentage in VIEWRES verhoogt, kan het langer duren voordat de tekening opnieuw gegenereerd wordt.
Deze instelling van VIEWRES wordt in de tekening opgeslagen. Als u de standaardwaarde voor nieuwe tekeningen wilt wijzigen, kunt in de instelling voor VIEWRES opgeven in de sjabloonbestanden waarop u uw nieuwe tekeningen baseert.
Eisen waaraan de tekening moet voldoen
Het startpunt van de tekening moet liggen op de coördinaten 5,5 liggen. Dus nadat je klaar bent met tekenen selecteer je alles en verplaats je zodanig dat het begin punt op 5,5 ligt.
Je tekent alleen lijnen.
De snij en graveertekening moeten in een aparte laag zitten met een verschillende kleur
De minimale afstand bij snijden tussen twee lijnen is 0,7 mm , voor graveren maakt dit niet uit
De maximale afmeting van de tekening is 100 cm bij 70 cm
Wil je het per post opgestuurd krijgen dan is het handig om de tekening te verdelen in A4 vlakken zodat het in een envelop past
Als je stenen graveert gaat het materiaal krom staan. Je hebt ongeveer vier lagen nodig om een stevig vlakke wand te krijgen. Hoe minder graveer werk of hoe kleiner het object dan kan je het met minder lagen af
Het file moet verzonden worden in een oude Autocad versie (12). Er wordt aan gewerkt om het ook voor de nieuwste versie direct aanstuurbaar te maken met de plotter, maar hier hebben we nog problemen met het correct aansturen van de plotter
Een eenheid van autocad is 1 mm met snijden
Het gebruik van hatches of polylijnen maakt voor de plotter niet uit. Ze hoeven niet geëxplodeerd te worden
De dikte van het styreen wat we snijden is 0,5 mm
